Einführung Templates
Introduction to templates
Ein Template definiert das zu erstellende Excel Dokument. Es beschreibt, wie es aussieht und welche Daten an welcher Stelle stehen. Das Template ist zwingend notwendig/unabdingbar, um mit FX Reports Excelausgaben zu erstellen. Wenn man nicht gleich ein eigenes Template “from scratch” erstellen will, ist es eine gute Idee, ein vorhandenes zu nehmen und anzupassen.
Als Blaupause/Vorlage/Bauanleitung braucht ein Template ein valides JSON Schema. Darin sind die erlaubten Werte und Strukturen zum Bauen eines Templates definiert. Zum Beispiel wird darin festgelegt, an welcher Stelle man Spalten und Zellen schreiben kann oder welche Schlüssel und Werte in einem Format definiert werden dürfen. Das Schema für FX Reports haben wir in https://fmgarage.com/schema/fxrp-xl/v2-2-0.json definiert.
@todo
Editoren
Templates werden als JSON Dokumente geschrieben. Die Syntax bzw. das Schema ist leicht zu erlernen. Eine gute Möglichkeit, die Funktionen kennenzulernen, sind die Beispiele (Ordner examples) aus dem FX_Reports Verzeichnis.
@todo grundsätzlich kann man jeden Text-Editor verwenden.
mit dem Online-Editor
Unser Online-Template-Editor bietet eine komfortable Möglichkeit, Templates in einer grafischen Oberfläche erstellen.
Tipp
Einfach mal ein Example in das JSON Feld rechts kopieren und auf “Update Form” klicken.
mit VS Code
In VS Code kann ein Schema für bestimmte Dateien und/oder Ordner hinterlegt werden. Das heißt, wir können hier auch unser json2excel Schema für Template Dateien eintragen. Entweder überlegt man sich einen Suffix für alle Template Dateien oder öffnet alle Dateien mit der Endung json in einem bestimmten Ordner mit diesem Template.
VS Code einrichten
Das wird in der Konfigurationsdatei settings.json gemacht. Es gibt 2 Wege, diese zu öffnen:
- mit der Maus
- Settings UI öffnen mit ⌘ Command + , / Strg + , oder über das Appmenu
- unter
Erweiterungen/JSON/JSON: Schemasklicken aufIn "settings.json" bearbeiten - die Datei öffnet sich
- mit Tastaturkommandos
- Kommandos öffnen mit F1
- im Suchfeld suchen nach
Open Settings (JSON) - die Datei öffnet sich
Innerhalb der äussersten geschwungenen Klammern, an letzter Stelle (Komma ans Ende des vorherigen Eintrags, weil jetzt ein neuer kommt), folgenden Eintrag hinzufügen:
"json.schemas": [
{
"fileMatch": [
"examples/**/*fxrpxl.json",
"custom/**/*fxrpxl.json"
],
"url": "./schema/fxrp_excel_v2.schema.json"
}
]
Unter fileMatch den Dateinamen und bei Bedarf den Pfad benennen, bei der das Schema genutzt werden soll. Die Namensmaske ist frei bestimmbar. Dann die settings.json speichern.
Wird nun eine entsprechende Datei bearbeitet, werden die möglichen Werte innerhalb der Anführungszeichen angezeigt.
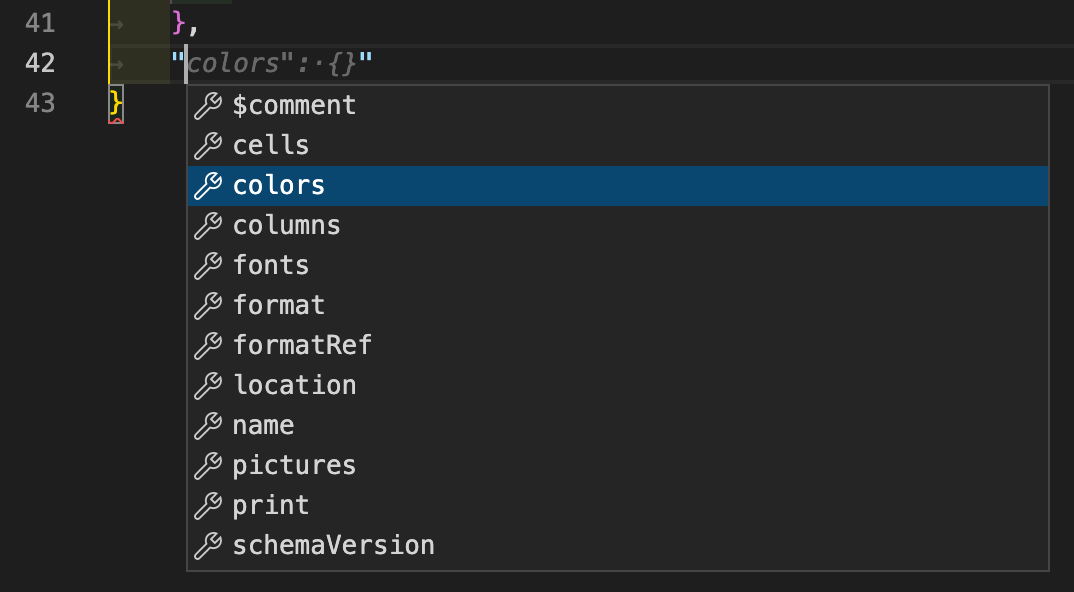
Testen eines Templates
(Das Template in FX Reports in den Editor kopieren und mit dem Button Generate xlsx ein Excel Dokument erzeugen und prüfen.)
@todo das ist das normale Vorgehen beim Erstellen
Aufbau eines Templates
@todo basic Aufbau
Mappe/Dokument:
In der obersten Ebene des JSON-Dokuments werden die dokumentspezifischen Eigenschaften definiert, wie z.B. der Ausgabeort und Dateiname des Exceldokuments und für das ganze Dokument gültige Format-, Anzeige- und Druckoptionen.
Arbeitsblatt:
Dann folgen Eigenschaften des Arbeitsblattes. Das können auch wieder Formatoptionen sein, fixierte Bereiche oder z.B. die standard > @todo Spaltendefinitionen. Außerdem werden hier die Spalten, Zeilen und Zellen des Arbeitsblattes definiert.
Spalten:
Hier werden Format- und Dateneigenschaften eingestellt. Dazu gehören u.a. die Spaltenbreite und Position.
Zeilen:
Hier können sowohl Kopf- als auch Datenzeilen und Auswertungen definiert werden. Daten können als individuelle Zeilen oder als Referenz auf eine Datenquelle im Template gespeichert werden. Zeilenspezifische Formatoptionen werden hier ebenfalls festgelegt.
Zellen:
Für einzelne Zellen kann über ihre Position Größe, Format oder auch Inhalt, also Daten oder etwa eine Bilddatei (z.B. für Logos), festgelegt werden. So können auch aufwändig gestaltete Dokumente mit Überschriften, Beschreibungstexten oder Logos umgesetzt werden.
Erstellen eines Beispieltemplates
{
"filename": "report.xlsx",
"columnWidth": -1
}
Wir beginnen mit einem neuen Template und legen den Namen des zu erstellenden xlsx Dokuments fest und setzen die Spaltenbreite columnWidth mit -1 auf automatisch.
Nun wollen wir die Daten, die in der Tabelle stehen sollen, festlegen. Wir wählen dafür eine Exportdatei mit vielen Spalten aus den Examples: desktop/examples/data-file/data-file.xlsx. Aus dieser wählen wir die 3 Spalten Surname, Centimeters, StreetAddress, die in der Tabelle als Name, Größe, Adresse erscheinen sollen. Wir fügen den Knoten rows zur Mappe/zum Dokument hinzu und legen darin eine Liste (Liste okay oder immer Array?)>@todo mit 2 row Objekten an. Die erste Zeile soll vom Typ header sein und fett formatiert werden. Die Werte für die Zellen liefern wir wiederum als Liste von values: “Name”, “Größe”, “Adresse”.
(Arrays Reihenfolge bleibt immer bestehen)
Und im Formatknoten legen wir mit "bold": true eine Formatierung für die Zeile fest.
Im zweiten Objekt holen wir aus der Exporttabelle data-file.xlsx im examples Vverzeichnis auf dem Desktop die Daten der 3 bestimmten Spalten. In den Knoten path schreiben wir also den Pfad zur Quelldatei und unter fields listen wir die Spalten, die extrahiert werden.
INFO
Spalten wählen mitfieldsfunktioniert nur mit einer entsprechend beschrifteten Kopfzeile. Wenn keine Kopfzeile existiert, kann es sich lohnen, eine einzufügen und mit eindeutigen Benennungen zu versehen. @todo Sollte die Beschriftung auf der y-Achse stehen … Sollten die Daten horizontal orientiert …
Weil die Daten aus der Quelltabelle mehrere Zeilen umfassen, entstehen aus diesem Objekt in rows auch entsprechend mehrere Zeilen in der Ausgabetabelle.
Der rows Eintrag sieht nun so aus:
"rows": [
{
"type": "header",
"values": ["Name", "Größe", "Addresse"],
"format": {"bold": true}
},
{
"path": "desktop/examples/data-file/data-file.xlsx",
"fields": ["Surname", "Centimeters", "StreetAddress"]
}
]
Als nächstes wollen wir die 3 Spalten näher definieren. Wir sagen, daß alle 3 Spalten Daten enthalten und daß die zweite Spalte Zahlen beinhaltet. Der Datentyp der anderen beiden Spalten soll Text sein. Dazu öffnen wir einen neuen Knoten columns. In diesem Knoten stehen in einer sortierten Liste column Objekte, die die Spalten von links nach rechts beschreiben.
"columns": [
{"type": "data", "dataType": "text"},
{"type": "data", "dataType": "number"},
{"type": "data", "dataType": "text"}
]
Wird der Datentyp nicht explizit gesetzt, wird der Wert aus der Quelle übernommen.
Angenommen es reicht also in diesem Fall, die beiden Textspalten auf dem Typ ‘Standard’ zu belassen. So müssen wir nur die zweite Spalte definieren, dann aber mit Position pos, weil die Position sich nicht mehr aus der Reihenfolge der Einträge ableiten lässt.
Gekürzt um diese Einträge, nur die zweite Spalte:
"columns": [{"type": "data", "dataType": "number", "pos": 2}]
Unser Template sieht nun so aus:
{
"filename": "report.xlsx",
"columnWidth": -1,
"rows": [
{
"type": "header",
"values": ["Name", "Größe", "Addresse"],
"format": {"bold": true}
},
{
"path": "desktop/examples/data-file/data-file.xlsx",
"fields": ["Surname", "Centimeters", "StreetAddress"]
}
],
"columns": [{"type": "data", "dataType": "number", "pos": 1}]
}
Was haben wir bis jetzt erreicht? Wir haben:
- aus einem vollen Export eine Auswahl von Felder/Spalten in ein neues Exceldokument übertragen
- die Kopfzeile mit eigenen Werten befüllt und
- den Datentyp für eine Spalte mit Zahlen auf den passenden Wert gesetzt.
@todo nächste Funktionen Format und bedingte Formatierung?
@todo Arrays Sortierung bleibt, Objekte sind unsortiert.
document
sheet
columns
rows
cells
definitions: pictures
definitions: formats
definitions: fonts
Paths
- file paths
- container fields
- dynamic paths (tmp, desktop)
Position
- for row, column, cell
- implicit vs. explicit
- ranges
Type
- data, header,